スマホを機種変更したときって結構やることがたくさんあります。
パソコンとかスマホが得意な人はいいけど、苦手な人にとってはこういったことが結構な苦労だったりします。
アカウントの作成だとか電話帳のコピーとか、LINEやゲームの引継ぎもあるし、もうほんとめんどくさい!!!
誰かまとめてやってくれればいいのにって思いますよね。
スマホの初期設定関係はいくつか書いてるので参考にしてみてください。
Googleアカウントを設定しよう! - 格安スマホってなんじゃらほい
LINEの引継ぎをしておこう! - 格安スマホってなんじゃらほい
めっちゃ簡単なスマホの電話帳コピー方法 - 格安スマホってなんじゃらほい
Googleアカウントとか電話帳は絶対に必要なことですが、特に重要なのがスマホに入ってる写真。
2年はスマホを使ってる人が多いと思いますが、その間の思い出がたくさんスマホの中に残ってるんだからそりゃ残したいですよね。
今回はあなたの大切な写真を新しいスマホに移行する方法をいくつかご紹介したいと思います。
もくじ
・AndroidならSDカードを使おう!
・Googleフォトが一番カンタン!
AndroidならSDカードを使おう!
現在Androidのスマホを使ってて、次もAndroidのスマホにするなら一番カンタンなのはSDカードを使う方法。
ほとんどのスマホは写真を撮ったら自動的にSDカードに保存されるようになってます。
なのでSDカードを新しいスマホにうつして写真が新しいスマホで見れたらもうやることありません。
写真のうつしかえ終了です。
ただしこれが使えるのはもちろんSDカード対応のAndroidスマホのみ。
iPhoneやGalaxy S6はSDカードに対応していないのでこの方法を使うことができません。
あとSDカードを買うときはドコモ、au、ソフトバンクのショップで売ってるSDカードはぼったくり価格になっているので気を付けてください。
ドコモのオンラインストアだと64GBのSDカードが11,340円で売ってます。Amazonなら3000円で買えるのに。
そもそも写真がSDカードに保存されてるか確認するためには一回スマホからSDカードを抜いてみましょう。
SDカードを抜くときは一度スマホの電源を切ってからね。
抜いてみてスマホから写真が消えていればSDカードに保存されてるってことですね。
じゃあ、SDカードに保存されてなかった場合はどうするか。
もちろんSDカードの方に写真を移動すればいい話ですが、これは機種によって違ったり、かなり複雑なので次に紹介するアプリを使った簡単な方法でやってみましょう。
もしどうしても本体からSDカードに写真を移行したいって方はスマホによってちがうのでちょっとこのブログで説明するのは大変なので自分でがんばって調べましょう!w
iPhoneはSDカードが入らないので、iPhoneからiPhoneへの機種変更もそうですし、
AndroidからiPhoneへの機種変更、iPhoneからAndroidへの機種変更の場合でも、
この方法を使うことはできません。
iPhoneでもAndroidでもパソコンを使えば写真のうつしかえはできますが、そんなことできてりゃこのブログは見てないですよね。
もっとカンタンに写真のうつしかえをしちゃいたい!
そんな人はアプリを使いましょう。
Googleフォトが一番カンタン!
このアプリを使えば、写真を何枚でもインターネット上に保存することができます。
App StoreでもPlay Storeからダウンロードをしましょう。もちろん無料!
Googleのメアド(Gmailアドレス)が必要ですが、iPhoneでもAndroidでも使うことができます。
Gmailの作成はこちらから
このグーグルフォトってサービスは最近よく聞くクラウドサービスってやつですね。
クラウドってのは本体には保存せず、インターネット上に写真などを保存する方法でクラウドに保存しておけばスマホ本体からは写真を消しちゃっても大丈夫になります。
【使い方】
iPhoneならApp Storeから、AndroidスマホならPlay Storeからアプリをインストールします。

左がiPhoneのApp Store 右がAndroidのPlay Store
インストールしたらGoogleのアカウントでログインします。
あとはほったらかしでOK!
このアプリはWi-Fiを経由して写真をネット上に保存してくれるアプリで、写真を撮ったらWi-Fiにつながってるときにいつの間にかバックアップ(保存)しといてくれます。
Wi-Fiを持ってない方でも設定を変えればちゃんと保存できるので大丈夫。
まず画面左上の「三本線」をタッチします。

すると「設定」があるので、タッチします。

次に「バックアップと同期」ってのをタッチします。
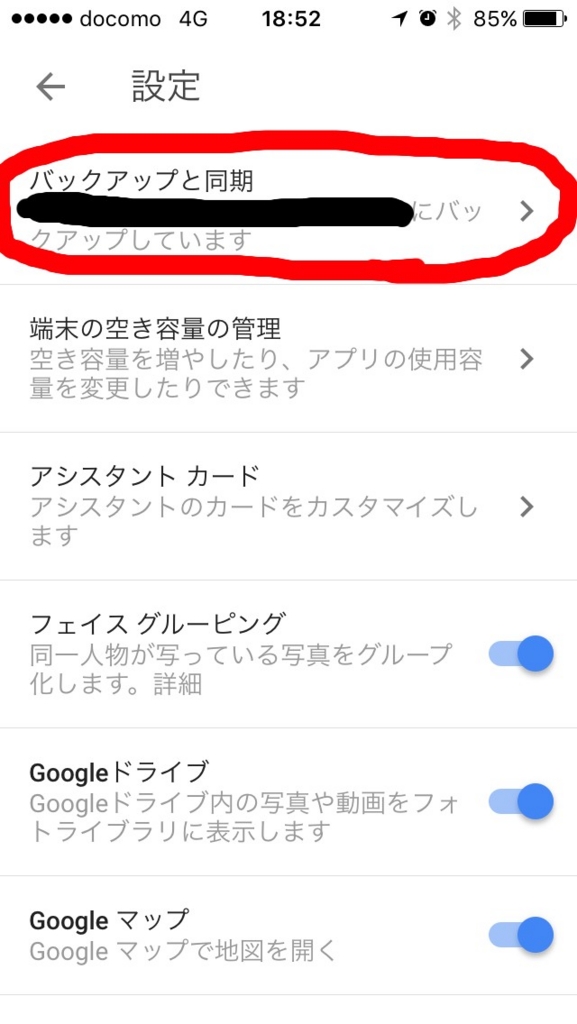
初期設定だと「写真のバックアップ」が「Wi-Fi経由のみ」になってるのでタッチして「Wi-Fi経由またはモバイルネットワークを使用」に切り替えます。
動画も保存したい場合は下のとこにもチェックを入れておきます。
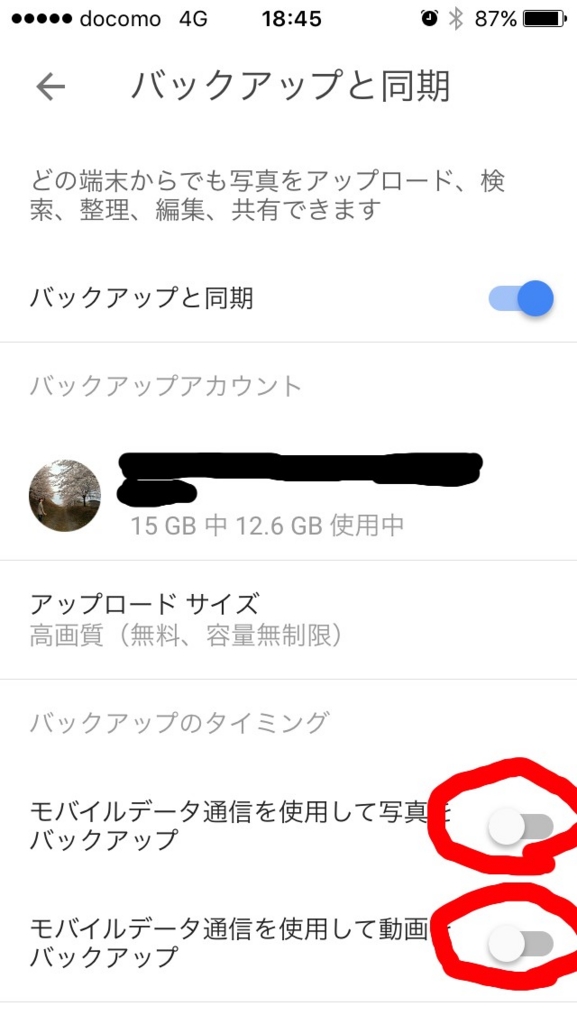
あとはほっといたらバックアップしてくれるので新しいスマホに機種変更したあとでそっちにもGoogleフォトをいれてGoogleアカウントでログインすれば、前の写真が見れちゃいます。
我が家ではこのアプリを使って、カミさんのスマホと自分のスマホと家のパソコンすべての写真がすぐに共有できるようになってます。
元々はカミさんの撮った写真を自分のスマホに入れるためには写真を一回パソコンに入れて、それを自分のスマホに移してました。
これってとっても面倒。
今では毎日カミさんが撮る子どもの写真がすぐにアップロードされるので仕事の合間にGoogleフォトを開いてみると今日の息子の写真が見られます。
これってすごいですよね。共有したくない写真があるような人はダメだけど、、、
【注意】
Wi-Fiがある人は問題ないですが、モバイルネットワーク(スマホの電波)のみの方は注意が必要です。
写真をアップロードするのにも容量(GB)を使っちゃうので一度に大量の写真を保存しようとするとプランによってはすぐに通信制限かかっちゃいます。
またGoogleフォトは何枚でも写真を保存してくれますが、写真が圧縮されてしまいます。
つまり画質が粗くなるってことです。
スマホで撮った写真をスマホで見る為なら全く問題ないですが、いいデジカメや一眼レフで取ったような写真も圧縮されてしまうので、のちのち写真の印刷を考えてる人はGoogleフォトじゃない方がいいと思います。
つまりこのグーグルフォトは無料で使えるし死ぬほど便利なんですが、スマホ本体に保存するのではなくインターネット上に保存しているところが注意点となります。
写真を見るときも通信を行ってみるので通信容量を使いますし、動画だとなおさらです。
格安スマホなど通信速度が遅い場合や時間帯によっては、写真の表示や動画の再生に時間がかかってしまうという弱点もあります。
なので普段自宅などWi-Fiがあるところで写真を見るときはいいんですが、外出先などWi-Fiがないような場所で人に見せてあげようとするととっさのときに時間がかかって申し訳ない気持ちになります。
万が一先に機種変更をしてしまった場合や写真が多すぎて一気に送ることができなかった場合、テザリングって機能を使ってみましょう!
Googleフォトを使えば今度からはSDカードとかを使わなくても簡単に写真が新しいスマホで見れちゃいます
iPhoneに関しても64GBとか128GBにすると本体代金が1万円以上あがっちゃいますが、
これを使えば最小の容量のiPhoneでもいけちゃいます。
microSDカードも無駄に容量大きいものを買わなくてもいいですね
機種変更をする前にGoogleフォトを入れておけば機種変更のときの設定も楽々です。
せっかくこんなにいいサービスがあるんでしっかりと活用しましょう!
AndroidからiPhone
今まではAndroidを使ってたけど、やっぱりケースも多いし使いやすいって聞くからiPhoneにしようって人も多いと思います。
なぜか40代以上のおばちゃん世代はiPhoneに抵抗感があるようで、お店でiPhoneいかがですか?って聞くと「iPhoneって高いんでしょ?」とか「iPhoneは難しいからいいわ」って方がなぜか非常に多い。
なんでだろ?iPhoneは若者のものってイメージがあるのかな?iPhoneの方が絶対使いやすいのに。
さて、AndroidからiPhoneへの写真の移行は死ぬほどカンタンです。
もちろんGoogleフォト使ってればこの方法を使わなくても大丈夫ですが、この方法を使えば電話帳も一緒に移せちゃいます。
まずAndroidのスマホで「Move to iOS」ってアプリをダウンロードします。
Move to iOS - Google Play の Android アプリ
あとはiPhoneの初期設定画面でAndroidからデータ移行を選ぶだけ。
iOS9以上で使えるので最新のiPhone6sやSEは大丈夫ですし、昔のiPhone5とかでもバージョンアップをしてあげれば使えます。
恐らく、ドコモやauのショップでiPhoneを買うと初期設定やってくれて待ち受け画面の状態でiPhoneを渡されると思いますが、そんな場合は一回iPhoneを初期化しましょう。
初期化は「設定」→「一般」→「リセット」→「すべてのコンテンツと設定を消去」
ネットで検索してみると「できなかった!」って人もけっこういるみたいなのでやっぱりGoogleフォトの方がカンタン確実でおススメ。
自分はお店でお客さんのスマホを使ってしょっちゅうやってますが、ほぼ成功します。
失敗するのはどちらかというとお客さんのスマホの方が古すぎて性能が低すぎてできないって場合ぐらいです。
あとは写真が全部今日の日付になっちゃうので写真の順番がバラバラになってしまうという弱点があります。たくさん写真を入れてる人は探すのがちょっとめんどうかも。
なのでやっぱりGoogleフォトがおススメ。
iPhoneからiPhone
一回iPhone使うともうAndroidには戻れないって人よくいます。特に女性。
やっぱりiPhoneはスマホとか詳しくない人には使いやすくていいですよね。
なのでiPhoneからiPhoneへ機種変更する方は非常に多いはず。
方法はカンタン。
意外とこの機能のこと知らない人多いんじゃないでしょうか?
Air DropはiPhoneからiPhoneに写真や電話帳などを送ってあげれる機能です。
使い方はカンタン。
まず新しく買ったiPhoneのAir Dropをオンにします。
iPhoneの画面を下から上に引っ張るとこんな画面になります。

AirDropってところをタッチするとこうなります。
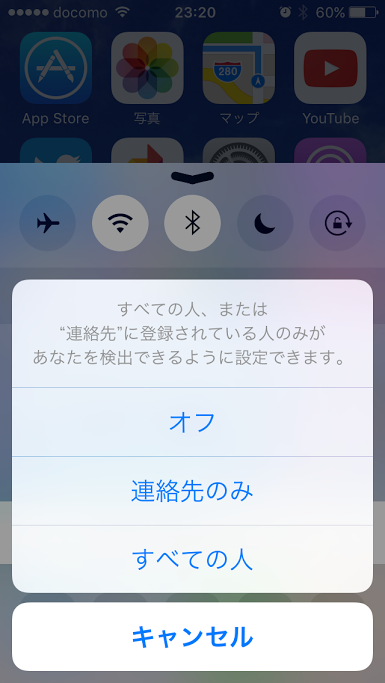
ここで「すべての人」って方をタッチするとAir Dropがオンになります。
次に、写真が入ってる方のiPhoneの写真アプリを開いて送りたい写真を選択します。
ちなみに選んだ写真が多すぎると失敗することが多いのでせいぜい300枚以下がおススメ。
写真を選んだら左下の箱から矢印が出てるマークを押します。
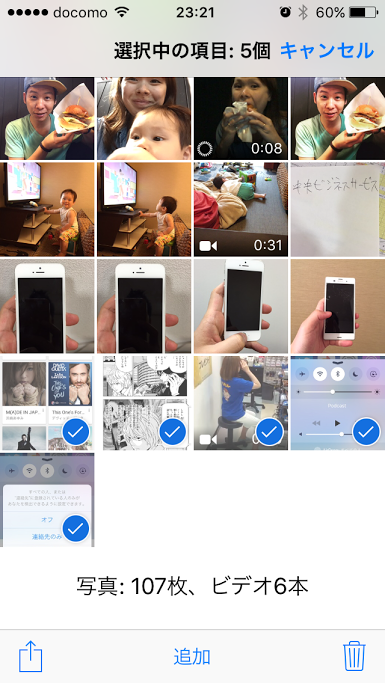
AirDropのぐるぐるマークをタッチすると、近くでAirDropがオンの人を探してくれるのでたぶん「iPhone」って出てくると思います。もしくはiPhoneの名前を変えてる場合はその名前で表示されます。
あとは「iPhone」を選んで写真が写るのを待つだけ!
超カンタンです。
なのでやっぱり一番おすすめなのはGoogleフォトですね。
今回紹介させていただいた方法でスマホを機種変更した場合にも写真を新しいスマホにうつしかえることができます。
スマホとかが苦手な人にはちょっと難しそうに感じると思いますが、まずは一回やってみましょう!
写真が移せないからって言って電池持ちが悪くて動作が悪いスマホをずっと使ってるよりもよっぽどいいですよ。
Googleフォトに関する記事はこちら
Googleフォトで動画が編集可能に! - 格安スマホって何じゃらほい?
Googleフォトでスタビライズ(手振れ補正)ができるようになった! - 格安スマホって何じゃらほい?

