とうとうiPhone8が発売されましたが、めんどくさくて機種変更しないって人は何がめんどうかというとデータの引き継ぎがめんどくさいということで機種変更をなかなかしない人も多いようです。
まあ最近のスマホはショップに行ってもややこしい料金の説明やら注意事項でなんやかんや数時間はかかってしまうのでめんどくさいですよね。
家族みんなで機種変更しようもんなら1日がかりなんてこともめずらしくありません。
ショップでデータの以降とかをやってくれるならいいんですが、なかなかやってくれるところは少ないので自分でデータ移行をやる方法を知っておきましょう!
◽︎もくじ
- AppleID覚えてる?
- iCloudでバックアップしよう
- PCでバックアップしよう
- LINEの引き継ぎをやっておこう
- Wi-Fiもパソコンもない場合はどうすればいい?
- クイックスタートは使えない
- 新しいiPhoneにデータの復元をしよう!
AppleID覚えてる?
では機種変更する前にまず確認しておきたいのがAppleID(アップルアイディー)です。
iPhoneを使ってる人ならAppleIDとしてメールアドレスが登録されているはずです。
されていない人はアプリダウンロードできません。
AppleIDに登録されているメールアドレスは自分で選んだもので、ドコモの人なら〜@docomo.ne.jp、auなら~@ezweb.ne.jp、ソフトバンクなら〜@i.softbank.jpが多いと思います。
他にもGmailなどのフリーメールで登録してる人やiPhone専用の〜@icloud.comのメールアドレスの可能性もあります。
AppleIDがわからない場合の確認はiPhoneの設定の一番上に書いてある自分の名前のところをタップすると書いてあるメールアドレスがAppleIDです。
バージョンが古い人は「iTunesとAppStore」のところで見れます。
そして重要なのがAppleIDのパスワードです。
メールアドレスがわかってもパスワードがわかんないと意味がありません。
このパスワードは英語数字8文字以上で必ず英語の大文字が入ります。
こんな感じで「Kakuyasu0922」
このパスワードは普段はアプリをダウンロードする時に使います。
もしこのパスワードがわかんない場合、さっきの画面に「パスワードとセキュリティ」ってところがあるのでそこから再設定できますよ。
AppleIDもそうですが、Facebookやtwitterなんかもメールアドレスとパスワードが設定されています。
わかんないと新しいiPhoneで使えなくなっちゃうのでわかるようにしておきましょう。
IDとパスワードがわかったら次はバックアップをしていきます。
バックアップの方法はiCloudを使う方法とパソコンを使う方法があるのでやってみましょう!
iCloudでバックアップしよう
ではまずiCloudを使ったバックアップ方法。
iCloudとはiPhoneを使ってる人が使えるバックアップサービスで、設定内容や入ってるアプリ、写真などのデータをインターネット常に保存しておいてくれるクラウドサービスです。
5GBまでは無料でバックアップができ、もっと必要なら50GBで月150円、200GBで月400円、2TB(2000GB)で月1300円で利用することも可能です。
すべてのデータがバックアップできるわけではないので、保存できるのは設定や壁紙・アイコンの並び・電話帳・写真や動画で、ゲームのデータなどは保存されませんが新しいiPhoneに機種変更をしたとしてもいろんな設定をすることなくそのままの状態で使うことができます。
ただしiCloudを使ってバックアップするためにはWi-Fi環境が必要になります。
Wi-Fiが使えない人は残念ながらiCloudでのバックアップはできません。
利用方法は簡単で、iOS11以上なら「設定」の一番上のAppleID、iCloud〜ってとこから進めます。
次の画面で「iCloud」を選んで「iCloudバックアップ」をオンにします。
あとはWi-Fiにつながっていて充電器に差し込むと勝手にバックアップが取られます。
だいたい夜寝てる間に取られてますね。
自分のタイミングでバックアップを取りたい場合は「今すぐバックアップを作成」を押します。

どのぐらいの量をバックアップするかによってかかる時間はちがいますが、初めてバックアップを取る人だと30分から1時間ぐらいかかる場合もあります。
毎日バックアップをしてる人なら数分程度で修理終了ですね。
ちなみに上の画像では昨日の18:50にバックアップが取られたことがわかります。
iCloudバックアップの方法自体はすごいカンタンなんですが、問題は5GB以上のデータがあってバックアップが取れない場合。
その場合はお金を払ってもっとたくさんバックアップを取るか、他の方法を使います。
おそらく5GB以上のバックアップがある人のほとんどは写真や動画だと思うのでGoogleフォトっていう無料のサービスを使うのがオススメです。
Googleフォトでバックアップが取れたら写真を削除してからiCloudバックアップをすればokです。
あとはiCloudのエラーでバックアップが取れない場合は、まずiOSのアップデートをしてから再度やってみてください。
というかアップデートは常にやっときましょう。
それでもダメなら「設定」→「AppleID、iCloud〜」→「iCloud」→「ストレージを管理」→「バックアップ」→「このiPhone」という項目を選びます。
すると過去のバックアップ内容が見れるので「バックアップを削除」をしてみてください。
たまにバックアップのサイズが0MBになってる場合があって一度削除するとちゃんと撮れるようになることが多いです。
PCでバックアップしよう
では続いてパソコンを使ったバックアップの方法です。
パソコンを使ってバックアップを取ればiCloudよりももっと細かい部分までバックアップを取ることができます。
例えばWi-Fiの設定は必要ないし、Bluetoothもそのまま、LINEやFacebookなんかもログインすることなくそのまま利用できます。
ただし、指紋の設定やパスコードは再度必要になりますね。
iPhone自体の容量が大きい人はiCloudよりもこっちの方がオススメです。
基本的にはマックでもウィンドウズでもやり方はおんなじです。
ではまずパソコンにiTunesがインストールされているか確認しましょう。
入ってない場合はこちらからインストールしましょう。
iTunes - iTunesを今すぐダウンロード - Apple(日本)
バックアップをする前になるべくiPhoneのアップデートをしておくことをお勧めします。
ではiTunesを起動したらiPhoneをパソコンに接続します。

ロックした状態でiPhoneを接続するとバックアップが取れないのでロックを解除します。
iPhoneとパソコンを繋ぐとiPhoneの画面にこんな表示が出るので「信頼」を選びます。
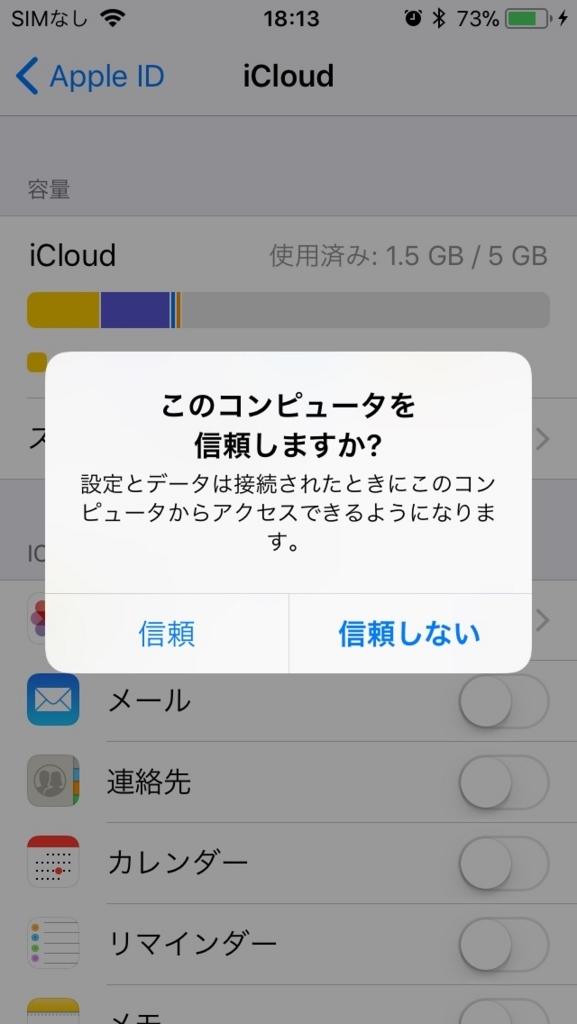
信頼を押してiPhoneが接続されるとパソコンの左上の方にiPhoneのマークが表示されるのでクリックします。
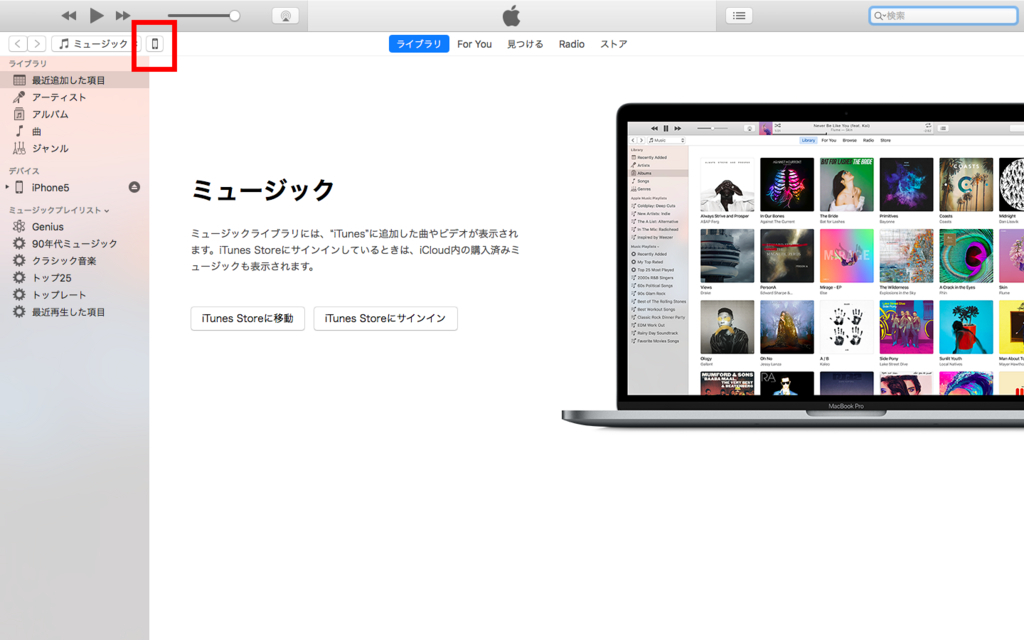
すると画面がこのようなiPhoneの詳細について書かれた画面に切り替わるので、「このコンピュータ」を選んで「今すぐバックアップ」を選びます。

「バックアップを暗号化しますか?」って出たら「バックアップを暗号化」を選びましょう。
次にバックアップ自体にパスワードを設定します。
これはiPhoneのパスワードなどとは別でこのパソコンに保存されるiPhoneのバックアップのパスワードです。
間違えて他の人がiPhoneをパソコンにつないでデータを見られないようにするためです。
なんでもいいので忘れないものにしましょう。
自分はだいたい「1234」にしますw
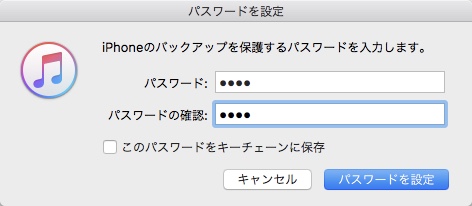
パスワードが設定できたらバックアップが始まります。
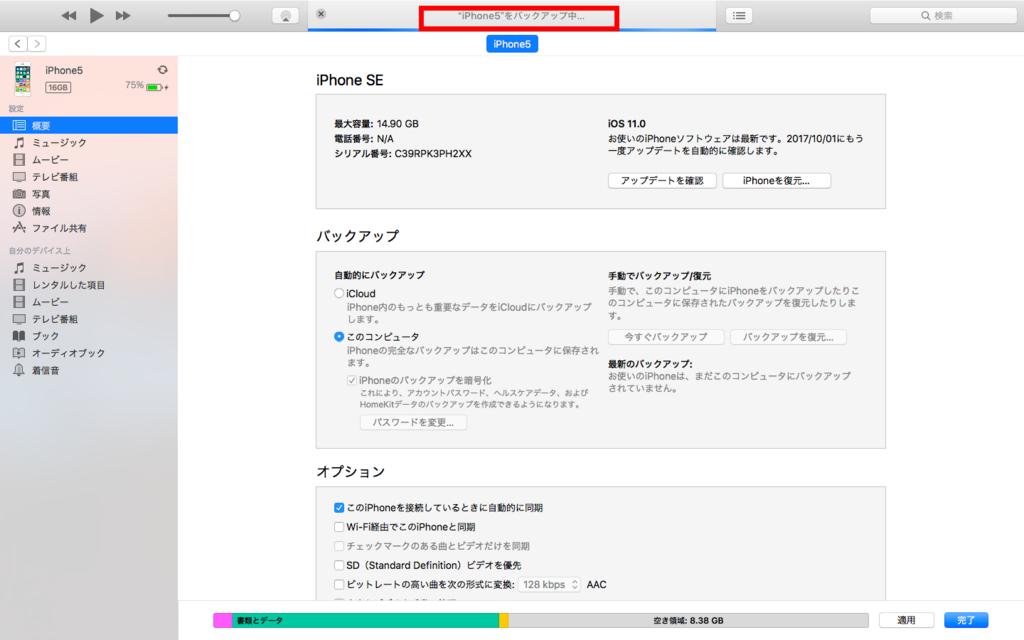
iCloudでバックアップするよりはこっちの方が早いです。
特にデータがたくさん入っている人は余計に。
しばらく待つと先ほどのiPhoneの詳細画面に戻るのでそしたらバックアップ完了です。
LINEの引き継ぎをやっておこう
意外と落とし穴なのがLINEです。
機種変更前にLINEの設定をいくつかやっておかないと後からめんどくさいことになってしまうので事前にやっておきましょう。
パソコンでiPhoneのバックアップをする場合は必要ないですが、万が一のために一緒にやっておきましょう。
まずLINEの設定画面を開きます。
するとアカウントってとこがあるので選ぶと「メールアドレス」と「パスワード」というところがあります。
ここに今使ってるメールアドレスが書いてあり、パスワードが登録完了となってれば問題ありません。
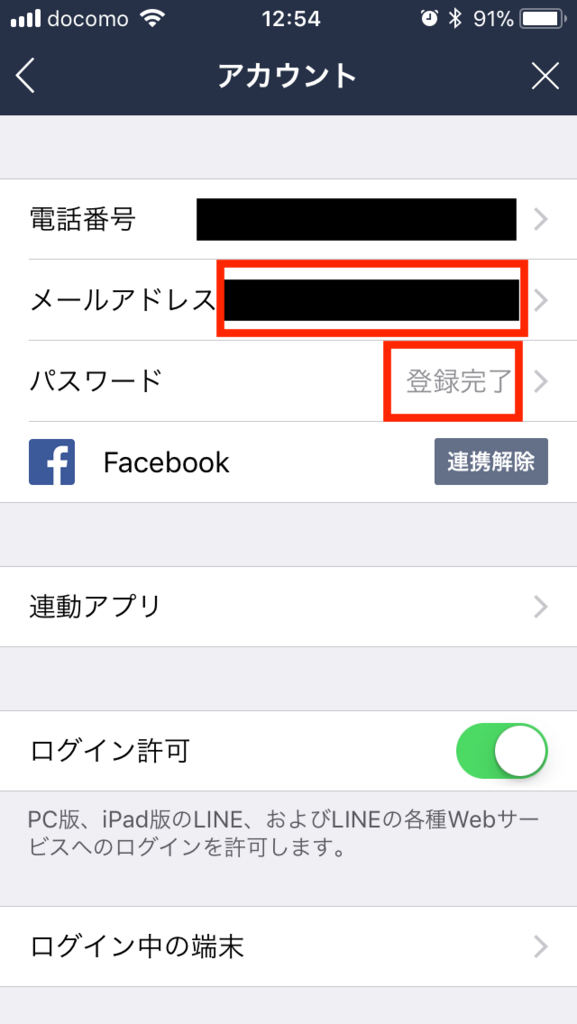
あとは「LINEのバックアップ」と「アカウント引き継ぎ設定」をやるだけです。
ではここが未登録になってる場合は、メールアドレスの登録とパスワードの設定を行いましょう。
メールアドレスは現在ちゃんと受信ができるもの。
パスワードは英数字6文字以上での設定が必要です。
設定が完了したら次はトーク内容をバックアップしましょう!
次はLINEの設定画面から「トーク」の画面へ進めます。
すると「トークのバックアップ」ってところがあるので次の画面で「今すぐバックアップ」を選びます。
これはiCloud上にLINEのトーク内容をバックアップするんですがWi-Fiがなくてもバックアップできます。
可能なら機種変更の直前にやった方がいいですね。
ちなみにAndroidのスマートフォンではLINEのトーク内容を引き継ぐことはできません。
最後に「アカウント引き継ぎ設定」をします。
これをやっておかないと新しいiPhoneでLINEを使おうとしたときにめんどくさいことになるのでちゃんとやっておきましょう。
これはLINEの設定画面から「アカウント引き継ぎ設定」を選んで、「アカウントを引き継ぐ」をオンにするだけで完了です!
ここまでやったら機種変更をしにショップへいきましょう!
バックアップやLINE以外にもパズドラやモンストなどゲームやアプリなんかも引き継ぎしないといけないものがあるので事前に調べてから機種変更しましょう。
Wi-Fiもパソコンもない場合はどうすればいい?
ここまでWi-Fiを使った方法とパソコンを使った方法を案内しましたが、意外とWi-Fiもないしパソコンも使ってないって人も多いんですよね。
どちらもない場合、残念ながら設定や待ち受け画像など細かい部分までバックアップをすることはできません。
なので新しいiPhoneを買ったら自分で一つづつ再設定しなくちゃです。
ですがやっぱり重要なのは写真や電話帳であって、設定はまたやればいいし、アプリももう一度入れ直せばいいだけです。
ここからはWi-FiやPCを使わなくてもできる電話帳や写真の移行方法についてです。
まず電話帳については今使っているAppleIDでログインすればそのまま新しいiPhoneに入ります。
ただし、下取りなどで前のiPhoneが手元にないと復元できない場合があります。
その場合はJSバックアップなどのアプリを使って電話帳の移行をしましょう。
写真についてはiPhoneの「Air Drop(エアードロップ)」という機能を使います。
エアードロップとはiPhone同士で写真などのデータを交換するための機能で、Wi-Fiも必要なく、容量(ギガ)も消費しません。
使えるのはiPhone5以降でiOS7以上にバージョンアップされていればできます。
これを使えば、古いiPhoneに入ってるデータを全部新しいiPhoneに移すことができます。
ただし、写真の順番がバラバラになっちゃうのが欠点です。
ではエアードロップの使い方です。
まず新しいiPhoneでエアードロップで写真を受信できるように設定をします。
画面を下から上へスワイプして「コントロールセンター」をひっぱり出します。
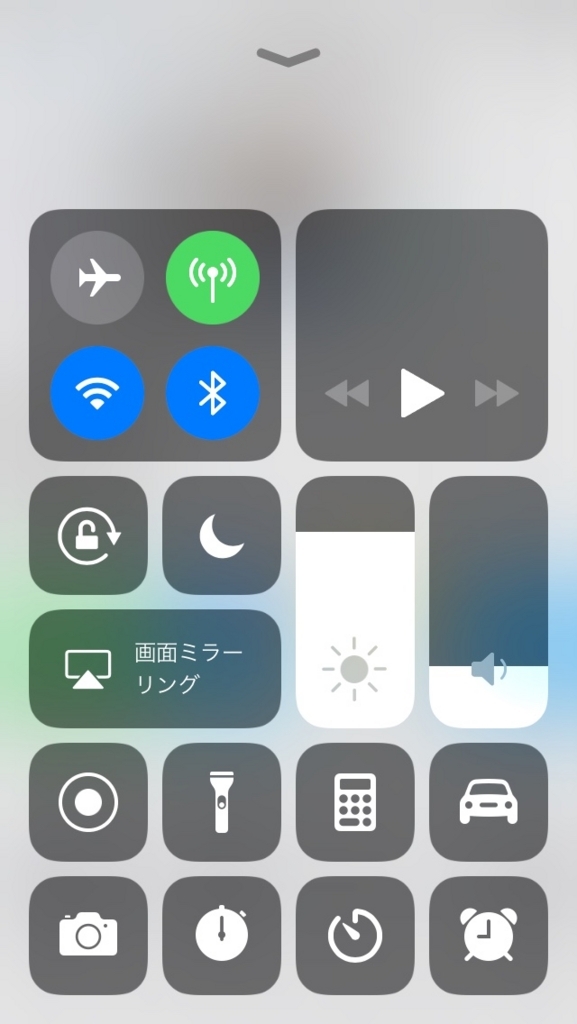
iOS11以下だとすぐわかる位置にAir Dropがあったんですが、iOS11ではわかりずらくなっちゃって左上の「機内モード・Wi-Fi・モバイルデータ通信・ブルートゥース」のところを長押しします。
すると「Air Drop」ってのが出てくるのでタップして「すべての人」を選びます。
次に古いiPhoneの写真アプリを開いて移行したい写真を選択します。
数百枚以上ある人は一度にまとめてやってもいいですが、自分の経験上300枚以上同時にやると失敗することがあってめんどくさいので100〜200枚ずつやりましょう。
写真を選択したら左下のマークをタップします。
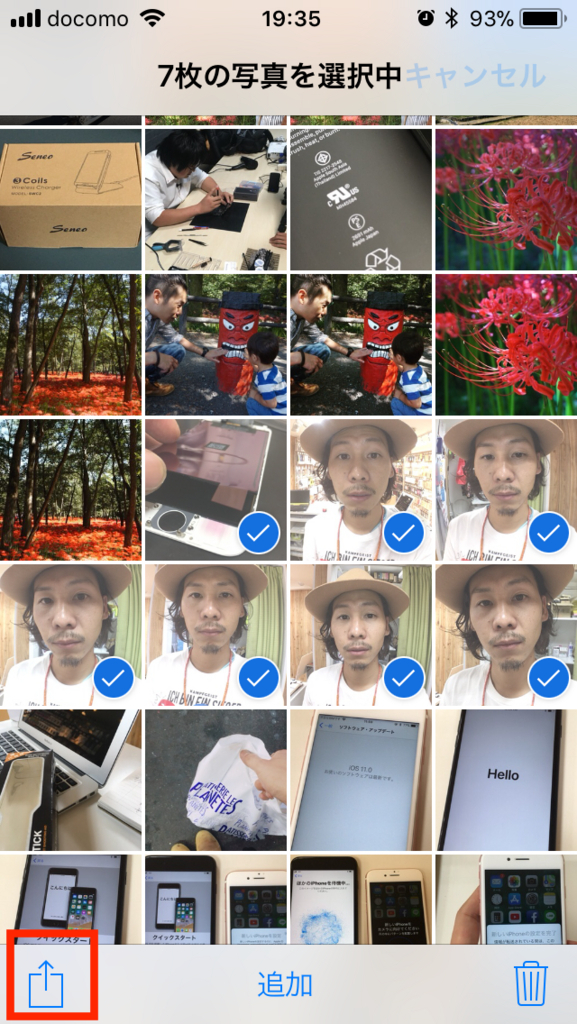
すると真ん中に人の形のマークがでてくるのでこれを選びます。
人の形が複数出てくる場合や、赤い部分に知らない人の名前が書いてある場合、違う人のiPhoneに写真が送られてしまうので気をつけましょう。
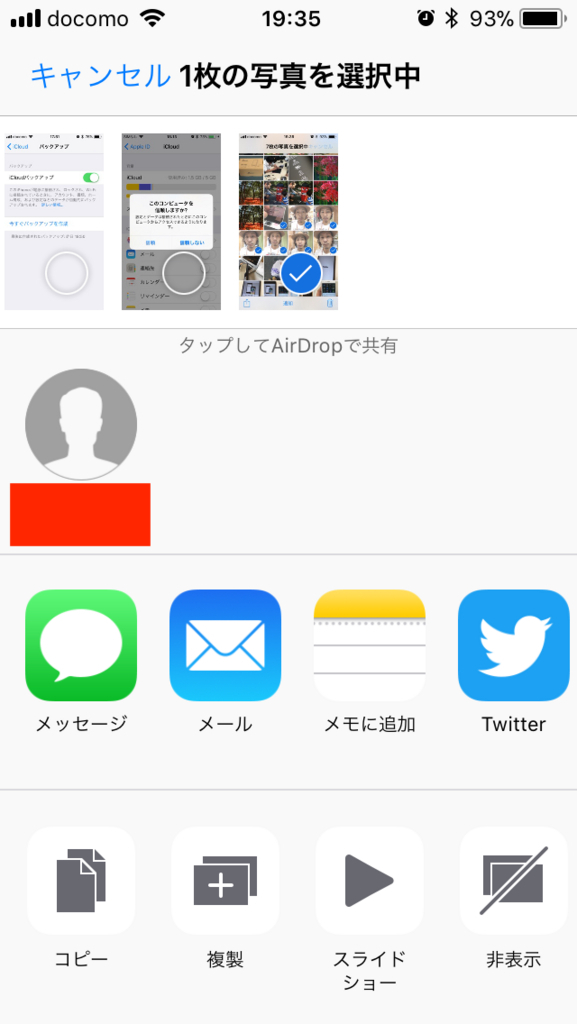
人の形の部分を押したら次は新しいiPhoneで写真を受け取ります。
画面にこのように表示されるので「受け入れる」を選ぶと新しいiPhoneに写真が保存されます。
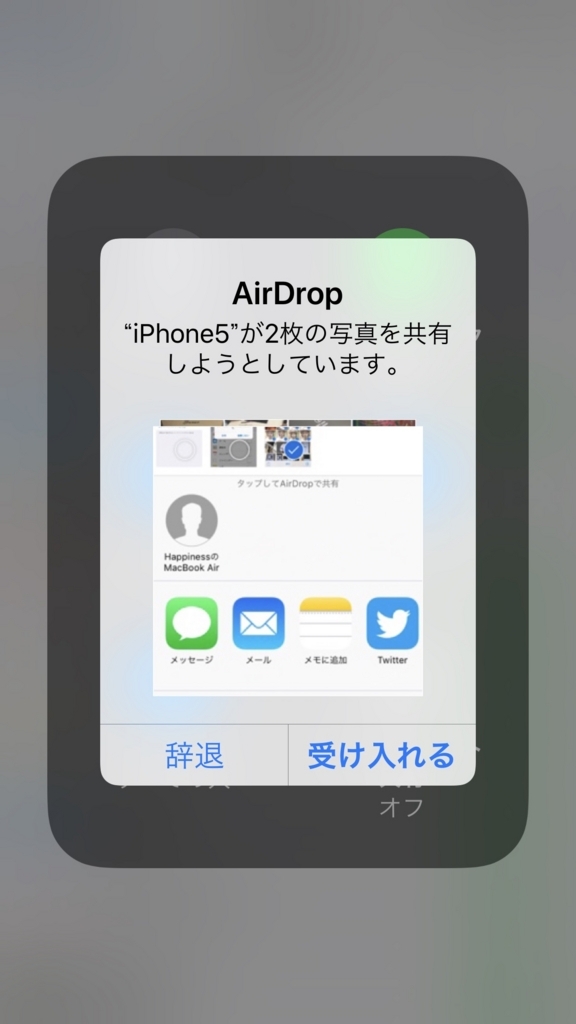
写真がたくさんある人はこの作業を繰り返しやります。
おんなじ写真を選んで新しいiPhoneでかぶらないようにしましょう。
クイックスタートは使えない
iOS11からクイックスタートという初期設定機能が追加されました。
appleによると
新しく購入したiPhoneまたはiPadを、これまで使っていたiOSデバイスに近づけるだけで、あなたのApple IDで自動的にサインインできます。さらに、あなたの個人設定、環境設定、コンテンツの多くがすばやく安全に読み込まれます。日本ではこのことを昔から「お茶の子さいさい」と言います。
最初これを読んだ時、もうバックアップとかめんどくさいことなしで前のiPhoneの情報を新しいiPhoneに引き継げるのか!!!と感動したんですが、全然ダメでした。
引き継げるのはappleIDぐらいで、あとのデータはただiCloudから復元するだけです。
省略できたのはappleIDを入力することだけ、、、まじいらない。
新しいiPhoneにデータの復元をしよう!
では新しいiPhoneを買ってきたらさっきのデータを移行しましょう。
iCloudから復元
ではiCloudでバックアップをとった場合の復元方法です。
本来であれば初期設定の段階でiCloudから復元するんですが、ショップでは初期設定は終わらせた状態で渡してくれるので一度iPhoneを初期化する必要があります。
復元もWi-Fiにつないだ状態で行いましょう。
その場合、お店で入れられたアプリやメールの設定が消えてしまう場合もあるので気をつけましょう。
ではまず新しいiPhoneを一度初期化します。
初期化は「設定」→「一般」→「リセット」→「すべてのコンテンツと設定を消去」を選んでApple IDのパスワードを2回入力します。
りんごマークが表示されしばらくすると「こんにちは」とか「Hello」と書かれた初期設定画面が出てくるので初期設定を始めます。
初期設定はまず「日本語」を選んで、地域の設定も「日本」を選びます。もちろん日本語読めない人や海外に住んでる人はその言語・その地域を。
iPhone8やiPhoneXなどではiOS11になっているのでクイックスタートという画面がでてきます。
古いiPhoneを新しいiPhoneに近づけるとこのような画面が表示されるので「続ける」を押します。
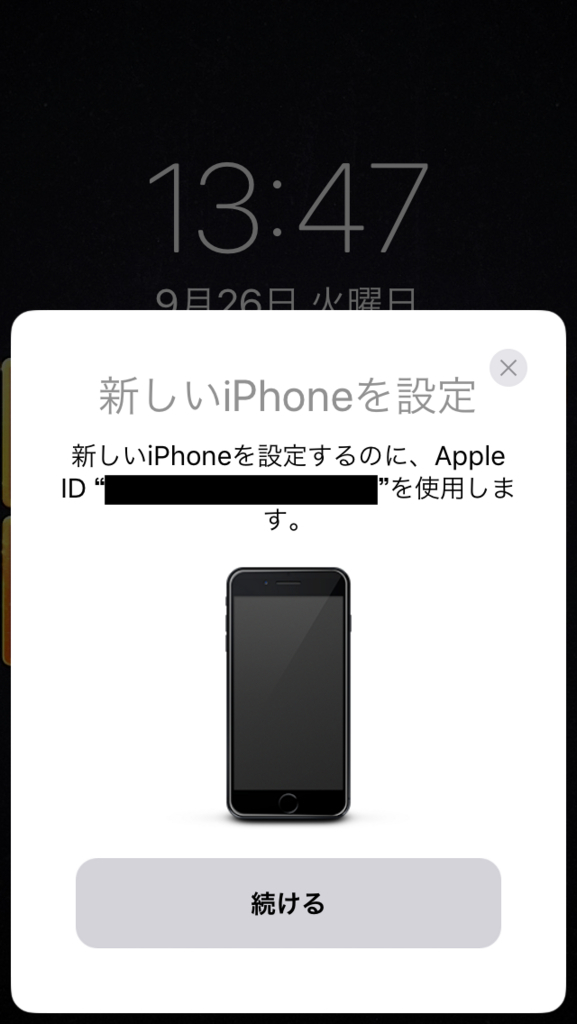
前のiPhoneが手元にない場合は「手動で設定」を選んで進めます。
「続ける」を押すとこんな画面になります。

すると画面がかわるので二つのiPhoneはなるべくとなりに置いて、新しいiPhoneの設定を進めていきます。
Touch IDの設定をし、パスコードの設定をし、Apple IDのパスコードを入力します。
次にバックアップから復元を「続ける」で進め、「同意する」を押します。
次の画面も続けるで進めてSiriも設定します。
App解析ってのも「Appディベロッパと共有」で進めていきます。
するとiCloudからのバックアップが始まります。
バックアップが複数ある場合は一番最新のものを選びましょう。
しばらく待つとりんごマークが表示されホーム画面が表示されます。
この時、まだすべてのアプリがインストールされているわけではないので「待機中」と表示されているアプリがあります。
この状態でWi-Fi接続が切れてしまうと、通信容量(ギガ)を使ってしまったり、インストールが途中で終了してしまう場合があるので全部のアプリがインストールされるまでしばらく待ちましょう。
パソコンから復元
続いて、パソコンに前のiPhoneのバックアップをとった場合の復元方法です。
この方法の場合iCloudのときのように初期化しなくても大丈夫です。
まずは新しいiPhoneをパソコンに接続します。
すると「新しいiPhoneへようこそ」という画面が表示されるので「続ける」を押してiPhoneを復元で進めていきます。

もし新しいiPhoneにすでにAppleIDの設定などが行われていると一度「iPhoneを探す」の設定をオフにしなくてはいけないので「設定」→「AppleID、iCloud〜」→「iCloud」→「iPhoneを探す」を選んでオフにします。
パソコンから復元しても一部のアプリはデータが引き継がれないので気を付けましょう。
以上で機種変更前の引継ぎやバックアップから、新しいiPhoneへのデータの復元は修了です。
かなりめんどくさいんですが、iPhoneやスマホを持つ以上これは自分でできるようになっておいた方がいいですね。
ちなみにAndroidのスマホはデータの引継ぎがほぼできないので新しいスマホを買ったらイチから全部自分で設定しなおさなきゃなので、スマホが苦手な方や初めての人には私はiPhoneをお勧めします。